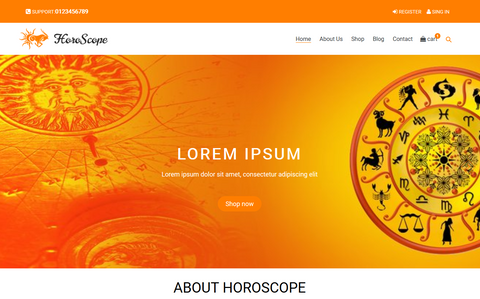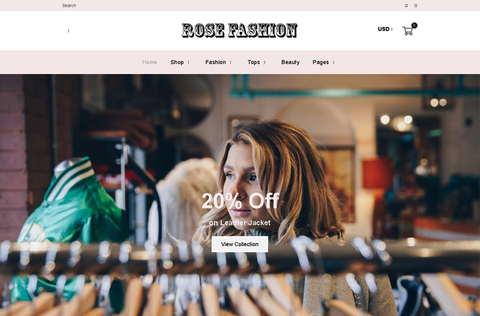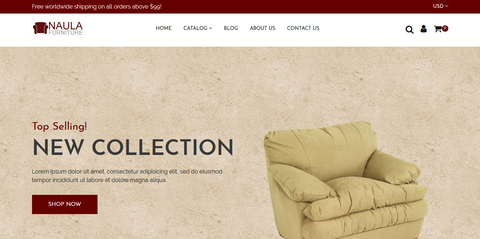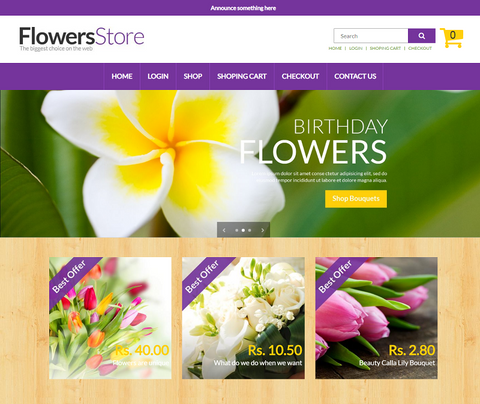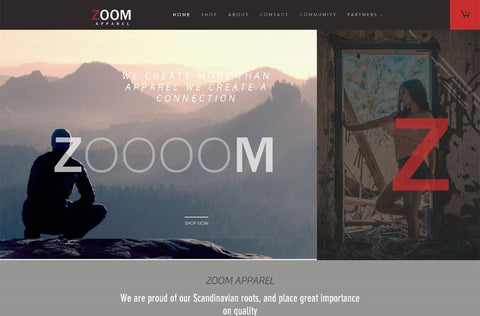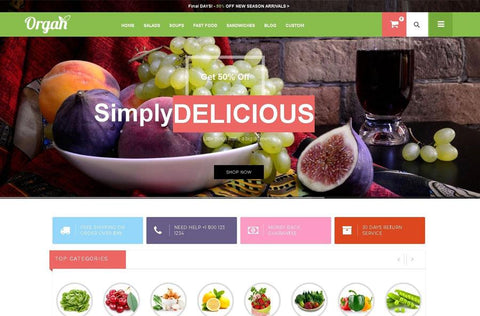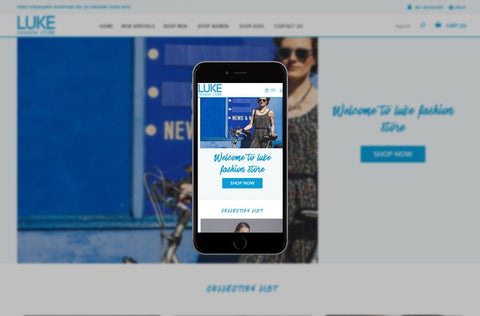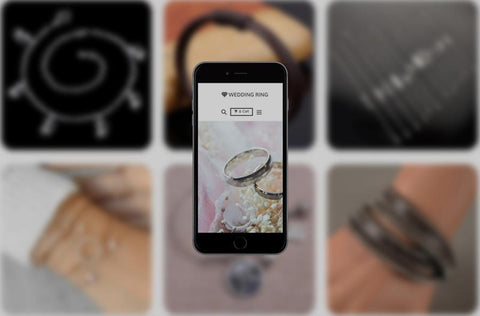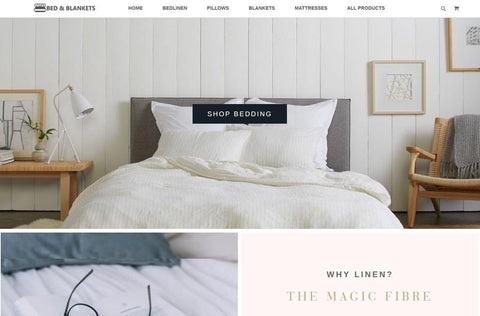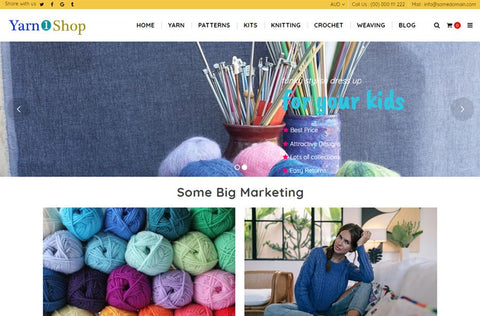Makeup and Beauty Shop
Works With Your Shopify Store
To launch your Shopify store, you must sign up for an account.
- Shopify is a subscription to a software service that offers you to create a website and use their shopping cart solution to sell, ship and manage your products. Using their service, you can get an access to easy to use admin panel where you can add products, process orders and enter store data.
- For a monthly subscription of $29/mo you are able to build a full functional online store that you can use to sell digital or physical goods. Shopify also offers limited free trial.
- If you want to create an online store using Shopify, you’ve come to the right place.
- In this guide, I’ll show you how to use Shopify so you can launch your online store as soon as possible.
- Ready? Let’s get started.
- Signing up with Shopify.
- Set up your online store.
- Edit Shopify settings.
- Launch your blog.
- Add a domain name.
1.How to buy or installed Shopify theme?
- Step 1 : At first, after purchasing this theme, please download the package from RCT Developers. All you need to do is move your mouse over your login name in right top corner (of course after you`re logged in RCT Developers ).
- Step 2 : In the next step click the Download or Add To Cart >All files and documentation and save the package on your computer or email .
- Step 3 : Please unpack the whole package after downloading it from RCT Developers. On that extracted Makeup and Beauty Shop ( V 1.0.0 ). You can find things like Documentation, Zipped. You need to install a file "Makeup and Beauty Shop.zip".Installing Makeup and Beauty Shop is easy and quick.
To install the theme, please log in to your Shopify store and go to the Themes

2.How to customize Shopify theme?
From your Shopify admin, go to Online Store > Themes.
Find the theme that you want to edit and click Customize.
Theme Settings
- General Color settings are options that will affect your entire site. This seems like a good place to start customizing your theme...
- In this section, you choose the colors for your site. It includes background colors for sections like the menu bar and footer, as well as text colors. Let's explore the options:
- The Primary Color option controls your main text color, various interface colors, button colors, and more. It is well used throughout your site. The color you choose here should contrast with both a white background and the background color you choose for the outer site section.
- The Secondary Color is used for alternate text color and other places.
- The Link/Button hover color will appear when you hover over most links and buttons.
- You can use sections to modify the content and layout of the different pages on your store. You can use theme settings to customize your store's fonts and colors, and make changes to your social media links and checkout settings.

You can use sections to modify the content and layout.
- You can edit your theme settings to customize your online store's content, layout, typography, and colors. Each theme provides settings that allow you to change the look and feel of your store without editing any code.
- Different types of pages have different theme sections. When you first open the theme editor, the settings for the home page are shown. To access the settings for other pages, select the page type from the top bar drop-down menu.

Get help with customization
If you need help with making changes to your theme, then you can contact your theme's developer for support.
To see what other resources are available to help you with theme customizations, see Additional resources for theme support.
3.How to edit Shopify theme code?
You can edit your theme code to make detailed changes to your online store. Most of the files that make up a theme contain Liquid, Shopify's templating language. Theme files also contain HTML, CSS, and JavaScript. Edit the code for a theme only if you know HTML and CSS, and have a basic understanding of Liquid.
You can edit the code for your theme.
- From your Shopify admin, go to Online Store > Themes.
- Click Actions > Edit code.
- The code editor shows a directory of theme files on the left, and a space to view and edit the files on the right:
When you click a file in the directory on the left, it opens in the code editor. You can open and edit multiple files at once. Any files that you modify will show a purple dot next to the file name

4. How to edit Shopify checkout page?
- You can use the secure Shopify checkout to accept orders and take payments wherever you sell online. After a customer adds products to a cart, they use your checkout to enter their shipping information and payment details before placing the order.
- When a customer reaches the payment method page of the checkout, their cart is checked against your store's inventory levels. If the inventory is available, then it is held for the customer while they complete the payment. If the inventory has become unavailable, then an error message appears. If a payment fails, then the hold is released until the customer reaches the payment method page again.
- You can view and change your checkout settings from the Checkout settings page in your Shopify admin.Customizing the style of your checkout.

5.How to edit Shopify pages?
- Web Pages contain information that rarely changes or that customers will reference often, like an "About Us" page or a "Contact Us" page and many other pages you can edit or delete .

- From your Shopify admin, go to Online Store > Pages.
- Click Add page. You will be taken to a new webpage editor.
- In the webpage editor, enter a Title and Content in the text boxes provided.
- In the Visibility field, you can choose whether you want your webpage to be published or not. By default, your new webpage will be visible when you click Save. Select the Hidden option if you want your new webpage to be hidden from your online store, or click Set a specific publish date to control when your web page is published:

6.How to edit Shopify home page?
- Home page options can be easily configurable via these settings. You can add or delete sections whatever you want.
- Add Section allow to add some new section for your home page.
- Home sections include features such as a slideshow or a newsletter signup that you can add, rearrange, or remove. You can have up to 25 sections on your home page.
- Each type of page has its own sections. For example, the product page section determines the layout of each product page on your online store.
- Page sections are always in specific places on your online store. You can customize them, but you can't re-arrange or remove them.
- Each theme includes fixed sections, such as the header and footer, that show on every page of your online store.

7.How to change logo in Shopify?
- Header part
- The content container that appears at the top of each page of your store. The header usually includes your store's name, your logo, main menu navigation, and cart icon.

8.How to add logo to password page in Shopify?
From your Shopify admin, go to Online Store > Preferences.
- Scroll to the Password protection area, and check Enable password.
- In Password, enter the password that you'll give to the customers who you want to be able to access your online store. Don't use the same password that you use to log into your admin.
- In Message for your visitors, enter the message that you want to show on the password page. If you don't want to show a message, then leave this field blank.
- Click Save.
9. Add Your Products to The Store
- Navigating the bar on the left select ‘Products’. You will then see a blue ‘Add a product’ button in the top right corner of the page. Use the following screen to add as much detail as needed about your products. Especially look at those that will help with SEO such as name, description and URL. Include as many details as possible to help inform the customers about your items.
- This is the screen where you upload product pictures. Once the images are uploaded you can rearrange them so don’t worry about uploading them in any particular order.
- Product images can make a sale so make sure you show your products off to their best and highlight any special or unique features with close up photos. To keep your store looking tidy we suggest you keep all images the same dimensions. Unless you plan to make your collection pages look like a Pinterest board.
- Once everything is filled out always remember to click the ‘Save product’ button in the top and bottom right corners.

10. Customization Product Page
Product detail page includes
- Product zoom with lightbox.
- Show vendor.Click If want to show.
- Show quantity selector.Click If want to show.
- And it provides product variants, Add to cart option,wishlist,product quantity,social sharing,related products.
- If you enable sorting and tag filtering.Then click
11. Customization Collection Page
Collection page contains following options.
- Sorting: Sorting the products as low-price,high-price,best-products,new to old,old to new.
- Grid view Products per row (grid only).
- List view.
- Show collection image
- Show product vendors
- Best Selling: To display this section, Create collection in the name of best selling or whatever you like to add. And then choose it in theme settings.

12. Customization Blog Page
Select Blog Posts in admin and hit > Add blog post, which is available at top right corner to add new one.
- Blog page contains image title,description,read more button.
- To display categories add tags in blog posts when you add blog.Ex:Leather clothes,cotton.

13. Add a Collections
You can group your products into collections to make it easier for customers to find them by category. Here are a few examples of collections that you might create:
- clothes for men, women, or children
- items of a certain type, such as lamps, cushions, or rugs
- items on sale
- items in a certain size or color
- seasonal products, such as holiday cards and decorations
After you create a collection, it can be shown on your online store as a webpage with a gallery of the products that are in the collection. Your customers can then click a product image on the collection page to visit a specific products’ page. You can help customers find and view collections by adding links to the collections in a menu in your store's navigation.
The exact layout and appearance of collection pages depends on your theme.

Collection types
You can create two types of collections:
- An automated collection uses selection conditions to automatically include matching products. You can define as many selection conditions as you want. You can also specify whether products need to meet all of the conditions or any of the conditions to be included in the collection. When you add a new product that matches the selection conditions for a collection, the product is automatically added to the collection.
- One drawback to creating an automated collection is that you can't remove particular products from it unless you change the collection's conditions or edit the product details so that they no longer match the conditions.
- A manual collection includes only the products that you choose individually. Because of this, the collection always contains the same products unless you specifically add or remove products.
- Manual collections take more work to maintain, but can be a good choice for small or specialized collections that you intend to curate personally. For example, if you plan to hold a one-time flash sale of just a few products, then you can create a manual collection for them and set up a discount for just the products in that collection.
After you create a collection, you can't change its type.